7-Zip – Anleitung:
Man braucht ein „Zip-Programm“, um sog. gepackte Dateien zu entpacken. Nach dem Programm „WinZip“ hat sich der Begriff „zippen“ durchgesetzt, eigentlich müsste es also „packen“ bzw. „entpacken“ heißen.
Wenn man sehr große Dateien hat und die archivieren oder einfach nur zum Verschicken per E-Mail kleiner machen möchte, kann man diese Dateien „packen“ oder auch „komprimieren“. Dabei wird die Dateigröße je nach Komprimierungsgrad deutlich verkleinert. Es gibt selbstentpackende Dateien, da muss man dann nur drauf klicken und der Entpackvorgang startet. Solche Archive können Sie mit Windows eigenen Mittel, z.B. mit iExpress erstellen. Wie das geht sehen Sie hier. Die meisten gepackten Dateien brauchen aber einen „Entzipper“ und da bietet sich 7-Zip, ein Freeware-Programm an. Wählen Sie die sog. Portable-Version und Ihr Windows wird nicht durch ein weiteres Programm verlangsamt. Die portable Version arbeitet genauso wie die zu installierende Version. Kopieren Sie sie einfach in ein Verzeichnis Ihrer Wahl, z.B. im Windows-Programm-Verzeichnis und verknüpfen Sie alle von 7-Zip beherrschte Dateitypen, so brauchen Sie noch nicht einmal 7-Zip zu starten, denn das tut es dann selbst, wenn es gebraucht wird.
Laden Sie sich die neuste Version z.B. von folgender Seite:http://www.chip.de/downloads/c1_downloads_hs_getfile_v1_20733267.html?t=1235407310&v=3600&s=81b2f0ac5aa273dfe9f1675ced4ea4c0 Klicken Sie auf die herunter geladene Datei und folgen Sie den Anweisungen. Diese Datei wird einmalig in einen Ordner Ihrer Wahl gebracht, ohne dass sie im herkömmlichen Sinne installiert wird und Sie können den Ordner, indem sich dann 7-Zip befindet einfach irgendwo hin kopieren und 7-Zip dann von dort aufzurufen. Das geht z.B. von einem USB-Stick aus. Sie müssen 7-Zip das erste Mal öffnen, damit es in Zukunft automatisch arbeitet: Gehen Sie in den Ordner wo es liegt und klicken Sie auf die Datei „7zFM.exe“ und es erscheint das 7-Zip-Fenster:
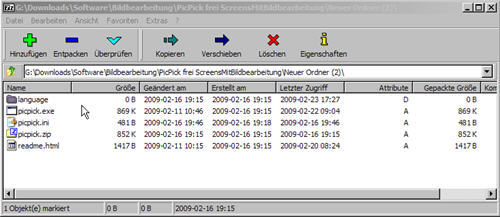
Klicken Sie auf „Extras“ und dort dann auf „Optionen“ und folgendes Fenster öffnet sich:
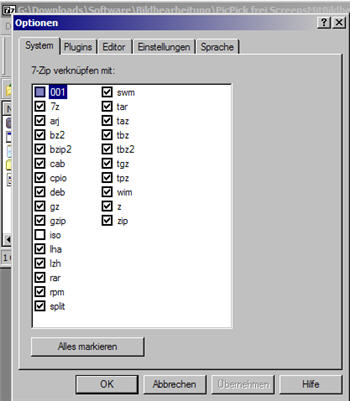
Sie brauchen zum „Entzippen“ eigentlich nur den Reiter „System“, er öffnet sich standardmäßig. Dort klicken Sie im unteren Fensterbereich auf „Alles markieren“ und dann auf „Übernehmen“. Sinn macht noch die Sprache einzustellen:
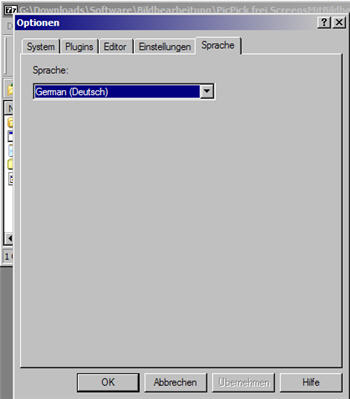
Holen Sie den Reiter „Sprache“ nach vorne, indem Sie darauf klicken und Sie sehen das obige Fenster: Klicken Sie oben auf das kleine Dreieck neben dem langen schmalen Fenster und wählen dort „German“ und klicken wieder auf „Übernehmen“. Gezippte Dateien sehen in Zukunft auf Ihren Computer dann so aus:
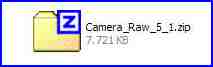
Wenn Sie ab jetzt auf eine gezippte Datei klicken, also z.B. auf diese Datei „Camera_Raw_5_1.zip“, dann öffnet sich 7-Zip für den Entzipvorgang, was dann z.B. so aussieht:
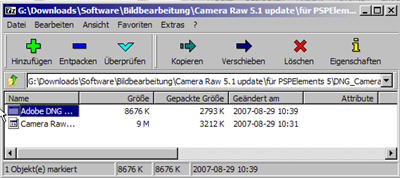
Im weißen Hauptfenster von 7_zip sehen Sie in diesem Fall zwei Dateien, die Sie beide markieren müssen. Dazu klicken Sie einmal in einen weißen Bereich des Fensters und drücken dann die Tastenkombination Strg + A, dann sind alle Dateien dunkel blau hinterlegt, dh. sie sind markiert. Klicken Sie als nächstes auf den blauen waagerechten Strich in der Symbolleiste, um den Entpackvorgang in Gang zu setzen. Es öffnet sich folgendes Fenster:
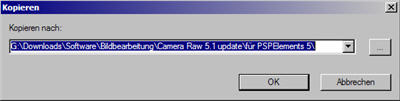
Hier müssen Sie jetzt den Ort (Ordner) angeben, in den hinein 7-Zip die Dateien entpacken soll. Klicken Sie dazu auf die Schaltfläche mit den drei Punkten ganz rechts neben dem langen schmalen Fenster, in dem der Pfad angegeben ist, in den hinein entpackt werden soll. Standardmäßig steht hier der Ordner in dem die gezippte Datei liegt, was ja meist auch das Ziel der entzippten Dateien sein sollte. Wenn Sie auf die Schaltfläche mit den drei Punkten geklickt haben, öffnet sich der Windows-Explorer und Sie navigieren dann zu dem Ordner, in den Sie die Dateien entpacken möchten, oder übernehmen einfach den angegebenen, also den Ordner in dem die Zip-Datei liegt. Klicken Sie auf OK und 7-Zip beginnt mit dem Entpacken, was je nach Dateigröße mehr oder weniger lange dauert. Der Prozess des Entzippens wird in einem waagerechten Balken angezeigt. Am Ende liegen die entzippten Dateien im angegebenen Ordner. Sie können jetzt die gezippte Ausgangsdatei löschen, es sei denn, Sie möchten sie für andere Fälle archivieren, aber zur Funktion der entzippten Dateien ist sie nicht mehr nötig.

