Dirit!-Ordnerinhalte in eine Textdatei schreiben und ausdrucken – Anleitung:
Manchmal möchte man gerne den Inhalt von Ordnern in einer ausdruckbaren Textdatei haben. Dabei ist es u. U. auch nötig im Ordner enthaltene Unterordner samt Inhalt mit auszugeben. Dir-It! Ist ein Programm mit dem man das machen kann.
DirIt! Können Sie hier herunterladen:http://www.chip.de/downloads/Dir-It_31336646.html
Installieren Sie das heruntergeladene Programm. Sollte während der Installation kein Desktopsymbol erschienen sein, dann erstellen Sie auf dem Desktop eine Verknüpfung dazu: Öffnen Sie dazu den Installationsordner und klicken mit rechts auf die Datei „Dir-It!.exe“, halten die Maustaste gedrückt, ziehen die Maus auf eine freie Stelle auf dem Desktop und lassen die Maustaste los im sich öffnenden Kontextmenü klicken Sie mit links auf „Verknüpfung hier erstellen“. In Zukunft können Sie dann von dieser Verknüpfung aus das Programm durch einen Linksklick darauf starten. Es erscheint ein Hinweisfenster:

Sie müssen also zwei Schritte durchführen:
1. Das eigentliche Programm ist das kleine Fenster hier einwenig links oberhalb des Hinweisfensters. Klicken Sie dort mit links auf die obere Schaltfläche „Optionen“ und es öffnet sich ein Fenster:
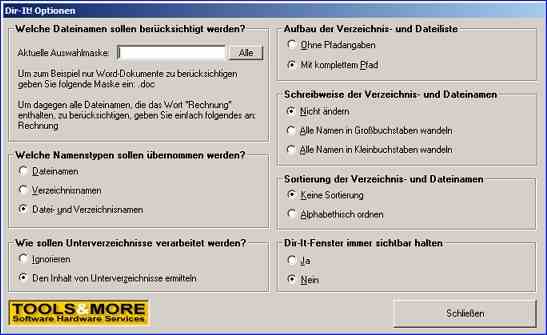
- Oben links können Sie durch Eingabe eines Begriffs oder einer Datei-Endung vorgeben, welche Dateien aufgelistet werden sollen. Wie das genau geht steht dort geschrieben. Möchten Sie alle Dateien eines Ordners aufgelistet haben, klicken Sie kurz auf „Alle“
- Darunter wählen Sie, ob nur Dateinamen, Verzeichnis- (Ordner-) namen oder beides ausgegeben werden sollen.
- Darunter, ob Unterverzeichnisse (Ordner) mit verarbeitet werden sollen oder nicht, dh. ob deren Inhalt mit aufgenommen werden soll oder nicht.
- Rechts oben wählen Sie, ob die Namen mit Pfandangabe oder ohne aufgezeichnet werden. Pfadangabe bedeutet, dass der Komplette Pfad auf Ihren Rechner jeweils bei der Datei/Ordner mit angegeben wird oder nicht (siehe Bild unten).
- Die Option darunter ist selbstredend.
- Auch die folgende Option ist selbstredend
- Das gilt auch für die letzte Option
Wenn Sie alles richtig eingestellt haben, klicken Sie mit links unten rechts auf „Schließen“.
2. Navigieren Sie jetzt zu dem Ordner, dessen Inhalt Sie in einer Textdatei haben möchten. Fassen Sie den Ordner mit der linken Maustaste an, indem Sie darauf einen Linksklick machen und dann die linke Maustaste gedrückt halten. Der Mauszeiger sieht jetzt so aus (rechts):  Schieben Sie jetzt die Maus über das Ordnersymbol des DirIt!-Programms und lassen den linke Maustaste los.
Schieben Sie jetzt die Maus über das Ordnersymbol des DirIt!-Programms und lassen den linke Maustaste los.
 Es erscheint ein neues Hinweisfenster:
Es erscheint ein neues Hinweisfenster:

Es sagt aus, dass jetzt der Inhalt in der (unsichtbaren) Zwischenablage liegt und zwar als Textdatei. Um den Inhalt sehen zu können, müssen Sie jetzt nur eine Textverarbeitung starten und dort den Mauscursor durch einen einmaligen Linksklick in das weiße Bearbeitungsfeld bringen. Anschließend drücken Sie die Taste „Strg“, halten die gedrückt und drücken dann kurz die V-Taste. Der in der Zwischenablage liegende Inhalt wird jetzt in dem Textverarbeitungsprogramm angezeigt:
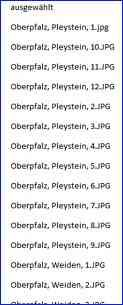
Diese Liste ist ein Ausschnitt aus dem in jedem Windows vorhandenem Textprogramm WordPad. Sie können auch die Liste im puristischen Editor aufnehmen. Starten Sie den Editor und verfahren Sie dann genauso, wie gerade beschrieben. Die Liste dort ist kompakter:
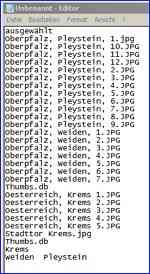
Die Liste lesen Sie folgendermaßen:
Oben steht „ausgewählt“, so hieß der Ordner dessen Inhalt ermittelt werden sollte. In ihm befanden sich zwei Unterordner „Krems“ und „Weiden Pleystein“ die beiden untersten Zeilen. In den Ordnern lagen Bilder, nämlich „Oberpfalz, Pleystein …“, „Oberpfalz, Weiden…“, dazu die „Thumbsdatei.db“, die Windows sofort anlegt, wenn man sich in einem Ordner Bilder ansieht und dann im anderen Unterordner „Krems“ die Dateien „Österreich, Krems …“, „Stadttor Krems“ und wieder die „Thumbsdatei.db“. In diesem Fall ist also der Ordnerinhalt ohne Pfadangabe aufgezeichnet worden.
Mit Pfadangabe sähe das so aus:
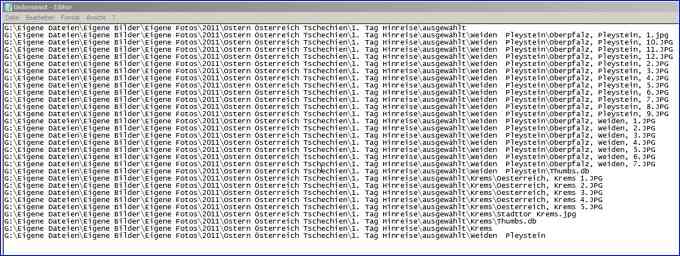
Sie sehen, die Liste ist sehr viel umfangreicher, denn zu jeder Datei ist ihr gesamter Dateipfad der auf Ihrem Rechner gültig ist mit angegeben.


