Dateien, Ordner oder ganze Laufwerke mit WipeDisk sicher löschen:
Manchmal ist es nötig, Daten unwiederbringlich zu löschen. Einfach den Windowspapierkorb zu benutzen hilft gar nicht, denn da sind die Daten ganz einfach wieder herzustellen.
Öffnen Sie dazu den Papierkorb, indem Sie mit links auf ihn klicken. Auf die Datei, die Sie wieder herstellen möchten, machen Sie einen Rechtsklick und im sich öffnenden Kontextmenü machen Sie einen Linksklick auf „Wiederherstellen“. Die Datei wird in dem Ordner wieder hergestellt, in dem sie ursprünglich auch lag. Wollen Sie alle Dateien im Papierkorb wieder herstellen, dann klicken Sie in der Befehlszeile hinter „Organisieren“ auf die Schaltfläche „Alle Elemente wiederherstellen“. Haben Sie im Papierkorb ein Element markiert, sodass es blau hinterlegt ist, dann ändert sich diese Schaltfläche in „Element wiederherstellen“. In dem Fall klicken Sie irgendwo im Papierkorb auf eine weiße Fläche, sodass kein Element mehr markiert ist. Die Schaltfläche verändert sich dann in „Alle Elemente wiederherstelle“.
Sie können natürlich auch den Papierkorb löschen. Dazu markieren Sie alle darin liegenden Elemente (Strg-Taste gedrückt halten und kurz die Taste „A“ drücken, dann sind alle Elemente markiert). Machen Sie irgendwo auf ein beliebiges Element einen Rechtsklick und wählen „Löschen“ durch einen Linksklick darauf. Oder: Klicken Sie mit links in der Befehlszeile hinter „Organisieren“ auf die Schaltfläche „Papierkorb leeren“. In beiden Fällen wird der Papierkorb geleert.
Sie sollten aber unbedingt wissen, dass diese Dateien immer noch auf der Festplatte vorhanden sind, lediglich das Inhaltsverzeichnis, das Windows anlegt, um Dateien zu finden, ist in diesem Bereich gelöscht. Wenn Windows neue Dateien auf die Festplatte schreibt und zufällig diesen Speicherplatz anfängt zu überschreiben, dann sind die Daten weg. Sie können aber nicht wissen, an welche Stelle der Festplatte Windows neue Daten schreibt und so kann die im Papierkorb gelöschte Datei noch lange existieren. Es gibt Programme, die solche im Papierkorb gelöschte, aber nicht von der Festplatte gelöschten Dateien, wieder herstellen können. Das kann z. B. Recuva 1.42.544 oder PC Inspector File Recovery 4.0 und viele andere Programme. Einige davon sind allgemein anwendbar andere sind auf die Wiederherstellung von gelöschten Bilddateien spezialisiert.
Zum sicheren Löschen muss also der Platz auf der Festplatte, den die zu löschende Datei einnimmt, nicht nur im Win-Inhaltsverzeichnis gelöscht werden, sondern auch überschrieben werden. Es gibt Speziallabore, in denen können u. U. sogar einmal überschriebene Dateien wieder hergestellt werden, wesewegen Programme, die Dateien ganz sicher löschen, diese Dateien gleich mehrmals mit zufälligen Daten überschreiben und das bis zu 40x (!), was dann, je nach Festplattengröße viele Stunden dauern kann. Eine so gelöschte Datei ist nicht wieder herstellbar. Manche dieser Programme können auch den sog. freien Platz einer Festplatte löschen, also durch mehrmaliges Überschreiben unwiederherstellbar werden lassen. Das macht Sinn, denn Daten, die auf der Festplatte nicht als gelöscht markiert sind und das sind alle Dateien, die nicht neu überschrieben wurden (!), bleiben erhalten. So können Sie auch Dateifragmente oder ganze Dateien sicher löschen, die Sie im Papierkorb gelöscht haben. Die können Sie ja für ein sicheres Löschen nicht mehr auffinden, die werden aber dann sicher gelöscht. Das bedeutet übrigens auch, dass Sie Dateien, die ganz sicher gelöscht werden sollen, nicht durch den Papierkorb löschen, sondern mit solch einem Löschprogramm. Solch ein Löschprogramm ist z. B „WipeFile“, dass nicht installiert werden muss, also auch von einem USB-Stick aus funktioniert. Dieses Tool ist sehr einfach zu bedienen.
Daten mit „WipeFile“ löschen:
Mit diesem Programm, das auch nicht installiert werden muss, da es als portable Version vorliegt, kann man sehr einfach und auch effektiv einzelne Daten oder Ordner löschen. Sie erhalten das Programm hier: http://www.gaijin.at/dlwipefile.php . Laden Sie es sich herunter und speichern es in einem Ordner Ihrer Wahl. Die Datei ist in einer sog. „Rar-Datei“ gepackt. Wie Sie eine Datei entpacken, lesen Sie hier: 7-Zip – Anleitung. Entpacken Sie also die Datei und klicken dann auf die Datei "WipeFile.exe"![]() und es öffnet sich das WipeFile-Hauptfenster:
und es öffnet sich das WipeFile-Hauptfenster:
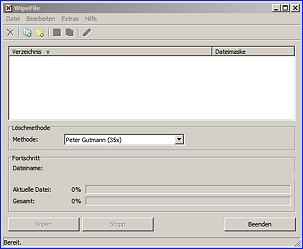
Sie müssen die zu löschenden Dateien oder Ordner in das Hauptfenster bringen. Zwei Wege sind möglich:
- 1. Per drag and drop: Nehmen Sie aus dem Verzeichnis, aus dem Sie eine Datei/Ordner löschen wollen, diese Datei/Ordner mit einem Linksklick auf und halten die linke Maustaste gedrückt. Schieben Sie jetzt die Maus über das Hauptfenster von WipeFile und lassen die Maustaste los. WipeFile zeigt die Datei/Ordner im Hauptfenster an.
- 2. Sie möchten eine Datei löschen:
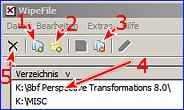
Klicken Sie mit links auf die Schaltfläche „1“, es öffnet sich der Win-Explorer. Navigieren Sie bis zu der Datei, die Sie löschen möchten, markieren Sie sie, indem Sie mit links darauf klicken und klicken dann mit links auf Öffnen. Die Datei erscheint dann im Hauptfenster, das sieht aus wie bei „4“. Einen Ordner löschen Sie eigentlich genauso, bloß das das über die Schaltfläche „2“ geht. Den Löschvorgang setzen Sie in Gang, wenn Sie auf die Schaltfläche „5“ klicken. Markieren Sie eine Datei/Ordner durch einen Linksklick darauf, dann wird die Schaltfläche links neben „3“ aktiv, mit ihr können Sie die Datei/Ordner wieder aus dem Fenster herausnehmen, also vor dem Löschen bewahren. Drücken Sie mit links auf die Schaltfläche „3“, dann werden alle Dateien/Ordner aus der Liste gelöscht, also nicht für einen Löschvorgang benutzt.
Bevor Sie löschen, können Sie noch die Löschmethode auswählen, es gilt dasselbe, wie schon oben beschrieben. Klicken Sie mit links auf das kleine schwarze Dreieck hinter "Methode" im Hauptfenster. Hier können Sie zwischen noch mehr verschiedenen Löschverfahren wählen. 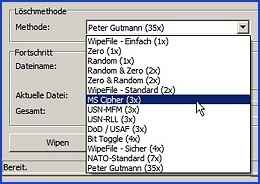 Wählen Sie durch einen Linksklick darauf die von Ihnen gewünschte Methode. Den eigentlichen Löschvorgang setzen Sie entweder wie oben beschrieben in Gang oder Sie klicken mit links unten links im Hauptfenster auf die Schaltfläche „Wipen“. Es erscheint ein Warnhinweis:
Wählen Sie durch einen Linksklick darauf die von Ihnen gewünschte Methode. Den eigentlichen Löschvorgang setzen Sie entweder wie oben beschrieben in Gang oder Sie klicken mit links unten links im Hauptfenster auf die Schaltfläche „Wipen“. Es erscheint ein Warnhinweis:

Klicken Sie mit links auf „OK“ und WipeFile beginnt mit dem Löschvorgang. Unten im Hauptfenster sehen Sie einen Fortschrittsbalken: 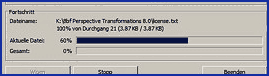
Am Ende schließen Sie alle Fenster.
Bei diesem Löschverfahren steht eher im Hintergrund Daten sicher so zu löschen, sodass sie nicht wieder herstellbar sind, also wenn Sie z. B. eine Festplatte verkaufen möchten. Möchten Sie nur Daten löschen, um für sich Platz auf der Festplatte zu bekommen, dann ist ein weniger zeitauwendiges Löschverfahren sinnvoller. Da kann man zwar die gelöschten Daten wieder herstellen, aber man hat wieder mehr Platz auf der Festplatte, was im täglichen Geschäft ja meist reicht. Wie das geht, lesen Sie, wenn Sie auf folgenden Link klicken: CCleaner-Windows säubern – Anleitung.
Komplette USB-Sticks und USB-Laufwerke mit WipDisk sicher löschen:
Das geht sehr komfortabel mit dem Programm WipeDisk, zumal man damit auch nicht interne Laufwerke versehentlich löschen kann. Es ist gedacht, um nicht mehr benutzte Laufwerke sicher zu löschen. Bauen Sie es aus Ihrem Rechner aus und schließen Sie es über einen geeigneten USB-Stecker an den Rechner an. Nur so wird es erkannt, so wird aber auch verhindert, dass Sie ein internes Laufwerk versehentlich löschen. Sie erhalten es von folgender Webseite: http://www.gaijin.at/dlwipefile.php Auch dieses Programm braucht keine Installation, Sie laden es sich genauso herunter wie WipeFile und setzen es genauso in Gang, bloß, dass Sie bei WipeDisk zum Starten auf folgende Datei mit links klicken: ![]() Es öffnet sich folgendes Startfenster:
Es öffnet sich folgendes Startfenster: 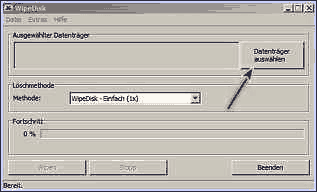
Um die USB-Datenträger einzulesen klicken Sie mit links auf „Datenträger auswählen“ (dunkelgrauer Pfeil). Es öffnet sich folgendes Fenster: 
Markieren Sie den gewünschten Datenträger, hier ist ein USB-Stick (K9 und eine externe USB-Festplatte (L) vorhanden. Wählen Sie eine durch einen Linksklick darauf aus, sodass sie blau hinterlegt ist, und klicken mit links auf „OK“. Es erscheint wieser das erste Fenster, jetzt aber ist darin der Datenträger eingetragen (oberer roter Pfeil):
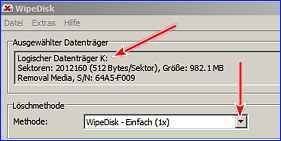
Klicken Sie auf das kleine schwarze Dreieck und es öffnet sich genauso wie bei WipeFile (oben) ein Menü, aus dem Sie durch einen Linksklick darauf eine Löschmethode auswählen können. Bedenken Sie, dass Sie hier ja u. U. eine große Festplatte vor sich haben und wenn Sie dann die Methode nach Peter Gutmann, also 35-ig Faches Überschreiben wählen, dann kann das sehr lange dauern, das kann dann durchaus, abhängig von der Geschwindigkeit Ihres Rechners, einen ganzen Tag dauern. Allerdings haben Sie dann die Gewissheit, dass der Käufer auf der Platte keinerlei Chancen hat, irgendetwas wieder herzustellen. Den Löschvorgang setzen Sie in Gang, indem Sie unten links mit einem Linksklick auf „Wipen“ klicken. Es erscheint eine Sicherheitsabfrage, die auch nicht einfach mit „OK“ zu beantworten ist. Immerhin könnte man ja auch sehr großen Schaden anrichten und das Programm versucht, Sie dazuzubekommen, dass Sie ganz bewusst und ohne Unachtsamkeit den Löschvorgang in Gang setzen. Es erscheint folgendes Fenster: 
Sie müssen den Sicherheitscode eingaben. Klicken Sie dazu mit links in das kleine weiße Feld unter (hier) „ZQFA“, sodass der Cursor darin blinkt, und schreiben dann per Tastatur den dort stehenden Sicherheitscode (hier an diesem Beispiel „ZQFA“) ein. Danach wird die linke hier eingegraute Schaltfläche „OK“ aktiv und klicken Sie dann mit links darauf.
Am Ende schließen Sie alle Fenster.


