Programme mit UniExtract portable machen:
Es kann sehr angenehm sein, portable Programme zu nutzen. Man kann sie dann auf einen USB-Stick kopieren und überall von dem aus dann gebrauchen. Wenn es sich um Programme handelt, die man seltener braucht, muss man sie nicht extra installieren, was letztendlich Windows doch immer noch belastet, auch wenn Win7 diesbezüglich schon wesentlich mehr verträgt als seine Vorgänger. Man kann so ein Programm einfach weitergeben … .
Bei vielen Programmen funktioniert folgender Trick: Man installiert sie einmal, z. B. in einem virtuellen Rechner oder, wenn man mehrere Rechner hat, auf einen und kopiert dann den Installationsordner auf einen anderen Rechner. Dann öffnet man dort diesen Ordner und versucht das Programm durch einen Linksklick auf die „exe“ – Datei, die mit dem Namen des Programms beginnt, oder dessen Abkürzung hat, zu starten. Das funktioniert häufig, aber nicht immer. Eine andere Variante, die aber auch nicht immer funktioniert, wäre die heruntergeladene Installationsdatei (oder die von einer Installations – CD/DVD) mit dem UniExtractor zu extrahieren. Oftmals funktioniert das ganz gut, es ist auf jeden Fall einen Versuch wert. Sie müssen dann dort ebenfalls die „exe“ – Datei suchen, die den Namen des Programms trägt oder eine Abkürzung davon. Manchmal müssen Sie dann durch die extrahierten Ordner sich durch Hangeln, bis Sie diese Datei gefunden haben. Wenn die nicht im ersten Ordner liegen, können Sie den Ordner „programs“, „app“ oder „bin“ durchsuchen oder eben doch noch in einem anderen. Wenn Sie diese „exe“ – Datei gefunden haben, dann versuchen Sie, sie durch einen Linksklick darauf zu starten. Sie finden das Programm unter folgender Adresse:http://www.legroom.net/software/uniextract#download. Unter der zweiten Überschrift „Download“ finden Sie folgenden Link: UniExtract Binary Archive Klicken Sie darauf und laden die Datei in einen Ordner Ihrer Wahl herunter. Navigieren Sie dann in diesen Ordner und Sie finden dort eine Datei namens: „uniextract161_noinst.rar“ (febr. 2012). Es handelt sich dabei um eine gepackte Datei, die Sie mit einem Zip-Programm entpacken können. Wie das geht, finden Sie hier beschrieben: 7-Zip Anleitung. Sie finden dann im selben Ordner einige Dateien und Unterordner. Sie starten das Programm durch einen Linksklick auf die Datei „UniExtract.exe“. Laden Sie von der Webseite ggf. weiter unten noch die Sprachdatei herunter. Sie finden sie unter „Language Files“. Sehen Sie aber zunächst nach, ob die Sprachdatei vielleicht schon im Sprachenordner liegt. Auf derselben Ebene, wie die Datei „UniExtract.exe“ liegt ein Ordner namens „lang“. Öffnen Sie ihn und sehen Sie nach, ob dort die Datei „German.ini“ liegt. Wenn Sie die finden, dann kann das Programm auf Deutsch umgestellt werden, wenn nicht laden Sie sie herunter. Sie brauchen dazu die „ini-Datei“, die ich auf meinem Rechner weder mit Chrome, noch mit dem InternetExplorer herunterladen konnte, das ging nur mit dem „Firefox“. Kopieren Sie diese heruntergeladene Datei dann einfach in den Ordner „lang“ und Sie können das Programm auf Deutsch umstellen. Allerdings ist das Programm so einfach zu bedienen, dass dieser Aufwand eigentlich nicht nötig ist!! Das Programm startet auf Englisch. Möchten Sie es auf Deutsch umstellen, dann klicken Sie mit links auf „Edit“ oben im Programm und dann auf „Preferences“ und es öffnet sich ein Fenster. Im oberen Bereich sehen Sie den Begriff „English“ und dahinter ein kleines schwarzes Dreieck. Klicken Sie mit links auf das Dreieck und es öffnet sich ein Menü mit den im Programm vorhandenen Sprachen (die, die „ini-Dateien“, die im Ordner „lang“ liegen). Klicken Sie mit links auf „German“ und dann unten auf „OK“. Sie sehen dann folgendes Programm:
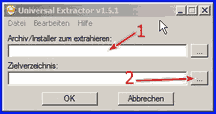
Lassen Sie dieses Fenster zunächst offen und öffnen zusätzlich den WinExplorer. Der darf nicht das ganze Fenster einnehmen, denn Sie müssen noch wenigstens die obere weiße (noch leere) Zeile des Programms sehen (Die unter „Archiv/…). Navigieren Sie jetzt in den Ordner, in dem das downgeloadete Programm liegt, das Sie portable extrahieren möchten. Suchen Sie die Installationsdatei, die fast immer mit „-.exe“ oder „-.EXE“ selten mit -.msi“ endet. Führen Sie den Mauszeiger auf diese Datei drücken die linke Maustaste, halten die gedrückt und schieben die Maus jetzt über die obere leere weiße Zeile von „UniExtract“ (1). Lassen Sie genau dort den Mauszeiger los (drag and drop). Jetzt erscheint der Pfad zu dieser Datei dort. In der unteren Zeile ist der gleiche Pfad angegeben, dh. UniExtract würde, wenn Sie das so lassen, das Programm genau dorthin extrahieren. Wenn Sie das so nicht möchten, dann legen Sie zuvor einen entsprechenden Ordner an, klicken mit links auf die Schaltfläche „2“ und navigieren im sich öffnenden WinExplorer zu dem Ordner, markieren Sie ihn und klicken unten mit links auf „OK“. Das war schon alles. Um den Extraktionsprozess in Gang zu setzen, klicken Sie jetzt nur noch einmal unten im Programm auf die Schaltfläche „OK“ und das Programm startet den Extraktionsprozess. Wenn kein weiteres Fenster sich öffnet, dann wird der Vorgang mit Erfolg beendet sein und Sie können wahrscheinlich das Programm, wie oben schon beschrieben, starten, wenn nicht löschen Sie alles wieder, sofern überhaupt etwas erschienen ist. Sie müssen dann das Programm doch regulär installieren. Wenn folgendes Fenster erscheint, dann haben Sie immer noch eine Chance:
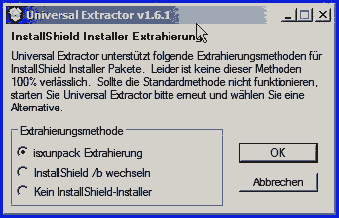
Die Aussage ist eindeutig. Versuchen Sie dann durch eine der drei angegebenen Varianten doch noch zum Ziel zu kommen. Sie aktivieren die einzelnen Varianten durch einen Linksklick in einen der kleinen Kreise vor der entsprechenden Variante. Es erscheint dann in dem Kreis ein Punkt. Klicken Sie dann auf „OK“. Warten Sie, evtl. erscheint ein weiteres Fenster. Klicken Sie dort auf „OK“, wenn Sie keinen Erfolg haben, versuchen Sie die nächste Variante. Wenn keine zu einem Ziel führt, dann geht es auf diesem Wege nicht.


