Bildermosaike mit Tyler erstellen:
Mosaikbilder machen einen ganz guten Eindruck und lassen sich recht gut als Aufmacher z. B. auf Titelseiten verwenden.
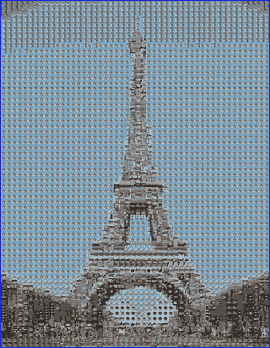
Wählt man bei einem Mosaikprogramm die einzelnen Kacheln groß, kann man auch einfach Bilderübersichten erstellen. Ein Programm, das sehr einfach zu bedienen ist, schnell arbeitet und gute Ergebnisse erzielt ist „Tyler“ (Tyler v3.2 Febr. 2012). Sie finden das Programm unter folgender Adresse: http://www.chip.de/downloads/Tyler-3.2_13003287.html. Sie müssen „Tyler“ nicht installieren. Es handelt sich bei der heruntergeladenen Datei um eine sog. gezippte, also gepackte Datei. Sie müssen sie „entzippen“. Wie das geht, lesen Sie auf der Seite: 7-Zip - Anleitung. Entzippen Sie also die Datei in einen beliebigen Ordner, navigieren dann in den und starten „Tyler“ durch einen Linksklick auf die Datei „Tyler.exe“ und Tyler startet mit einem kleinen Fenster: 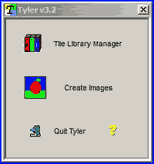 Zunächst muss Tyler eine sog. Library (Bibliothek) anlegen. Dabei legt Tyler eine Bildersammlung an, die das Programm dann zur Erstellung der einzelnen Mosaikkacheln verwendet. An dieser Stelle sollte man schon mit Bedacht an die Sacher herangehen: Möchten Sie ein Mosaik mit sehr kleinen Kacheln bekommen, sollten Sie Tyler viele Bilder für die Bibliothek geben und dabei auch noch möglichst unterschiedliche, was die Farbzusammenstellung betrifft, also helle, mittel helle dunkle, und auch solche, in denen bestimmte Farben bevorzugt vorkommen, wie z. B. Bilder mit viel Himmel für Blau oder mit viel Wiese für Grün usw. Wenn Sie nämlich Tyler ein Bild übergeben, aus dem es ein Mosaik herstellen soll, dann sollte Tyler auch Mosaiksteinchen mit den nötigen Farben finden können. Die Anzahl der Mosaiksteinchen im Mosaikbild ist auch abhängig vom Motiv. Bei einfachen Motiven kann man größere Kacheln wählen, bei detailreichen Motiven müssen die Kacheln schon klein sein, sonst kann man das eigentliche Motiv hinterher nicht mehr erkennen. Möchten Sie nur einfach eine Übersicht von Bildern zu einem Thema haben, also etwa in Form eines Kontaktbogens, dann sollten Sie die Anzahl der Fotos an dieser Stelle bereits berücksichtigen, dazu später.
Zunächst muss Tyler eine sog. Library (Bibliothek) anlegen. Dabei legt Tyler eine Bildersammlung an, die das Programm dann zur Erstellung der einzelnen Mosaikkacheln verwendet. An dieser Stelle sollte man schon mit Bedacht an die Sacher herangehen: Möchten Sie ein Mosaik mit sehr kleinen Kacheln bekommen, sollten Sie Tyler viele Bilder für die Bibliothek geben und dabei auch noch möglichst unterschiedliche, was die Farbzusammenstellung betrifft, also helle, mittel helle dunkle, und auch solche, in denen bestimmte Farben bevorzugt vorkommen, wie z. B. Bilder mit viel Himmel für Blau oder mit viel Wiese für Grün usw. Wenn Sie nämlich Tyler ein Bild übergeben, aus dem es ein Mosaik herstellen soll, dann sollte Tyler auch Mosaiksteinchen mit den nötigen Farben finden können. Die Anzahl der Mosaiksteinchen im Mosaikbild ist auch abhängig vom Motiv. Bei einfachen Motiven kann man größere Kacheln wählen, bei detailreichen Motiven müssen die Kacheln schon klein sein, sonst kann man das eigentliche Motiv hinterher nicht mehr erkennen. Möchten Sie nur einfach eine Übersicht von Bildern zu einem Thema haben, also etwa in Form eines Kontaktbogens, dann sollten Sie die Anzahl der Fotos an dieser Stelle bereits berücksichtigen, dazu später.
Um die Bibliothek anzulegen, klicken Sie oben im Programm mit links auf „The Library Manager“ (Bild oben) und es öffnet sich ein Fenster: 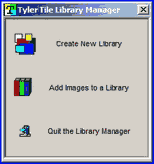 Klicken Sie mit links auf „Create New Library“ und es öffnet sich ein weiteres Fenster:
Klicken Sie mit links auf „Create New Library“ und es öffnet sich ein weiteres Fenster:
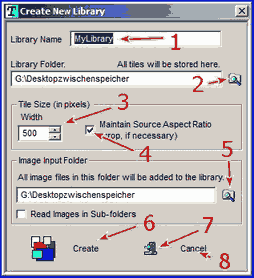
- 1. Geben Sie hier einen Namen für die Bibliothek an. Sie können diesen Namen lassen, setzen aber vielleicht eine „1“ dahinter, und zwar deswegen, weil Sie ja vielleicht eine weitere Bibliothek anlegen möchten, z. B. mit größeren Kacheln. Oder Sie nennen die Bibliothek „große Kacheln“, „kleine Kacheln“ usw.
- 2. eben Sie hier an, wo Tyler die Bibliothek ablegen soll. Klicken Sie auf das Symbol und der WinExplorer öffnet sich. Navigieren Sie zu einem Ordner, den Sie sinnvollerweise zuvor in den Ordner gelegt haben, in dem sich das Programm befindet. Markieren Sie die Ordner durch einen Linksklick darauf und klicken mit links unten im Fenster auf „OK“.
- 3. Hier müssen Sie entscheiden, welche Kachelgröße die Mosaikbildchen haben sollen. Hier ist „500“ eingestellt, das war für einen Kontaktbogen, indem dann die Einzelbilder eine Größe von 500 x 500 Pixeln haben. Für ein sehr unruhiges Grundbild sollten Sie hier vielleicht eine Kachelgröße von „10“ einstellen. An dieser Stelle sind Überlegungen zur Bildgröße nötig – sehen Sie dazu am Ende dieser Aufzählung unter Punkt 9. Setzen Sie zur Kachelgrößenangabe den Mauszeiger in das weiße Feld und machen einen Doppelklick mit links. Das Feld ist jetzt blau hinterlegt, also markiert. Geben Sie jetzt per Tastatur einen neuen Wert ein.
- 4. Wenn hier ein Häkchen drin ist, bedeutet das, dass Tyler das Seitenverhältnis der Ursprungsbilder für die Kacheln möglichst beibehält, wenn es das nicht kann, dann beschneidet es die Kacheln entsprechend.
- 5. Hier wird der Ordner angegeben, in dem die Bilder liegen, die für die Kacheln benutzt werden. Klicken Sie auf das Ordnersymbol und es öffnet sich der WinExplorer. Navigieren Sie zu dem Ordner, in dem die Bilder liegen. Markieren Sie dort die Bilder, die Tyler verwenden soll (weniger Bilder markieren: Strg-Taste gedrückt halten und mit links auf die gewünschten Bilder klicken; viele Bilder, aber nicht alle auswählen: Das erste Bild durch einen Linksklick darauf markieren, die Umschalttaste drücken und gedrückt halten, soweit im Explorerfenster scrollen, bis das letzte Bild erreicht ist, das man verwenden möchte und jetzt (bei gedrückter Umschalttaste) auf das letzte Bild mit links klicken; alle Bilder markieren: Strg-Taste gedrückt halten und einmal kurz auf die Taste „A“ drücken). Schließen Sie den WinExplorer durch einen Linksklick auf „OK“. Darunter, ohne Pfeil können Sie noch durch einen Linksklick in das weiße Viereck vor „Read Images in Sub-folders“ festlegen, dass auch ggf. Unterordner, die sich in diesem Bilderordner befinden, mit eingelesen werden.
- 6. Durch einen Linksklick hierauf beginnt Tyler mit der Erstellung der Bibliothek.
- 7. Durch einen Linksklick hierauf verlassen Sie dieses Fenster und kehren zum Hauptfenster zurück.
- 8. Mit einem Linksklick auf diese Schaltfläche stoppen Sie Tyler die Bibliothek anzulegen und verlassen das Fenster.
- 9. Berechnung der Mosaikbildgröße: Sie müssen für die Erstellung einer Bibliothek die Kachelgröße angeben. Später, wenn Sie das Mosaik generieren wollen, müssen Sie die horizontale Anzahl der Kacheln angeben, daraus errechnet sich die Größe des Bildes. Kontaktbogen: Kachelgröße 500x500 bei 10 Kacheln horizontal ergibt das eine horizontale Bildmosaikgröße von 5000 Pixeln. Die vertikale Größe wird durch das Bildverhältnis angegeben, welches das „Source Image“ hat, also das Bild, das Sie in ein Mosaik umformen wollen. Passen Sie also auf, Tyler kann hier sehr große Bilder generieren. Allerdings kann es passieren, dass wenn Sie das Sourcebild zu klein gewählt haben, die Anzahl der Kacheln, deren Größe und Anzahl Sie ja vorgegeben haben, (die Kachelanzahl müssen Sie später eingeben) nicht in das Bild hineinpasst. Tyler gibt dann eine Fehlermeldung aus. Dann müssen Sie die Anzahl der Kacheln senken. Rechnen Sie dann: Ermitteln Sie die Sourcebildgröße, also deren horizontale Länge in Pixeln und teilen Sie die durch die Kachelgröße, die Sie vorgegeben haben. Sie erhalten dann die Anzahl der max. möglichen Menge der horizontalen Kacheln. Das ist ein Problem das eher häufiger bei Kontaktbögen mit großen Kacheln oder bei kleinen Ausgangsbildern (Sourcebildern) entsteht. Sie können dann auch ein großes Ausgangsbild wählen. Notfalls generieren Sie mit einem geeigneten Bildbearbeitungsprogramm ein entsprechend großes Bild, das kann ja ruhig ohne Inhalt sein, also weiß (das geht z. B. mit Paint; das finden Sie in Windows unter Start – alle Programme – Zubehör). Es muss aber abgespeichert werden, damit Sie es Tyler als Sourcebild geben können. Da Tyler aber versucht die Kacheln dem Sourcebild farblich und auf die Helligkeit bezogen zuzuordnen versucht, könnte es von Vorteil sein, wenn Sie solch ein künstlich generiertes Bild mit einem mittleren Grau füllen. Oder vergrößern Sie einfach mit einem Bildbearbeitungsprogramm (IrfanView kann das) irgendein Bild auf die nötige Größe, als Sourcequelle für Tyler kommt es da nicht auf Qualität an!

Sie befinden sich wieder im Libraryhauptfenster. Klicken Sie dort mit links auf „Add Images to a Library“ und es öffnet sich ein Fenster, das sich ähnlich bedienen lässt, wie das Fenster zuvor. Sie benötigen es wahrscheinlich nicht, es sein denn, Sie möchten der bestehenden Bibliothek weitere Bilder hinzufügen. Verlassen Sie das Libraryhauptfenster, indem Sie unten auf „Quit the Library Manager“ mit links klicken und Sie sind wieder im Tylerhauptfenster. Klicken Sie dort mit links auf die mittlere Schaltfläche „Create Images“ und es öffnet sich folgendes Fenster:

- 1. Durch einen Linksklick auf diese Schaltfläche müssen Sie im WinExplorer die zuvor angelegte Bibliothek suchen, in dem Ordner dann markieren und dann rechts auf „Öffnen“ klicken.
- 2. it einem Linksklick auf diese Schaltfläche öffnet sich auch der WinExplorer und darin navigieren Sie zu dem Bild, aus dem Sie ein Mosaik erstellen möchten. Markieren Sie es in dem entsprechenden Ordner, sodass es blau hinterlegt ist, und klicken Sie mit links auf „Öffnen“.
- 3. Mit einem Linksklick hierauf öffnet sich auch der WinExplorer. Navigieren Sie zu einem Ordner, in den hinein Sie das erstellte Mosaik speichern möchten. Öffnen Sie den Ordner und klicken mit links auf „Speichern“.
- 4. Setzen Sie in das kleine Viereck mit einem Linksklick ein Häkchen und Tyler versucht die Bilder farblich korrekt darzustellen, was bei meinen Versuchen nicht überzeugend gelang.
- 5. Wenn Sie hier durch einen Linksklick in das weiße Viereck ein Häkchen setzen, dann verwendet Tyler keine Kachel zwei Mal, was allerdings voraussetzt, dass in Tylers Datenbank genügend verschiedene Kacheln vorhanden sind – das müssen Sie bei der Kachelerstellung schon berücksichtigen. Bei großen Kacheln ist das vielleicht ärgerlich, wenn die Kacheln klein sind, fällt das weniger auf.
- 6. Hier geben Sie die Anzahl der horizontalen Kacheln an. Bedenken Sie, was in der Aufzählung hier drüber unter dem Punkt „9“ geschrieben steht. Klicken Sie doppelt mit links und der Wert wird blau hinterlegt, ist dann also markiert. Schreiben Sie mit der Tastatur einen neuen Wert ein.
- 7. Hier ist die Einstellung „2x2“ eigentlich die Beste. Versuchen Sie es ruhig mit „Center“. Damit hat es Folgendes auf sich: Tyler versucht unter „Center“ den farblichen Mittelpunkt der Kachel dem Punkt farblich zuzuordnen, den diese Kachel auf dem Sourcebild bekommt. Bei „2x2“ wird der Mittelwert aus vier Kacheln gewählt, was in der Regel besser funktioniert.
- 8. Mit einem Linksklick auf diese Taste „Create“ setzen Sie den Berechnungsvorgang in Gang. Warten Sie, bis das Fortschrittsfenster verschwindet, und sehen Sie sich dann das Ergebnis an. Wiederholen Sie ggf. unter anderen Parametern den Mosaikerstellungsprozess erneut.
- 9. Mit einem Linksklick auf diese Schaltfläche verlassen Sie das Mosaikerstellungsfenster.
- Um Tyler zu beenden, klicken Sie mit links unten im Hauptfenster von Tyler auf „Quit Tyler“ und das Programm verschwindet.

