Mit PhotoResize Bilder verkleinern:
PhotoResize 3.5, eine Anleitung:
Sie bekommen dieses Freewaretool an folgender Stelle: http://www.rw-designer.com/picture-resizeDie heruntergeladene EXE-Datei heißt: PhotoResize400. Es muss nicht installiert werden. Am besten man kopiert sich diese Datei auf den Desktop (sie ist gerade einmal 298 kB groß. Um Bilder kleiner zurechnen zieht man das bestimmte Bild oder gleich mehrere markierte mit der Maustaste auf diese Exe-Datei. Nach mehr oder weniger kurzer Berechnungszeit, die abhängig von der Aufgabe ist, erscheint folgendes Fenster:
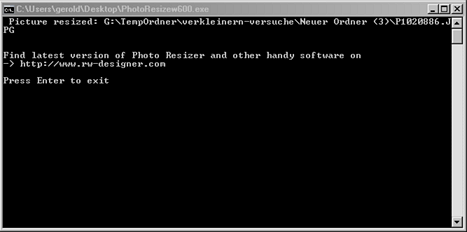
Es besagt, dass der Rechenvorgang beendet ist und man die Entertaste drücken soll, um den Vorgang abzuschließen. In dem Ordner, aus dem das Bild zur Umrechnung gewählt wurde, erscheint nun ein weiteres Bild mit dem Namen des ursprünglichen Bildes und einem Zusatz. Das ursprüngliche Bild lautete beispielsweise: P1020886 und das neue heißt z. B. P1020886-W600; das Originalbild ist noch vorhanden. Man kann die Bildverkleinerung umfangreich steuern. Dazu ändert man den Namen der Datei „PhotoResize400“. Dazu macht man einen Rechtsklick auf die Datei und wählt dann im erscheinenden Kontextmenü „Umbenennen“. Der Begriff „PhotoResize400“ ist dann blau unterlegt.
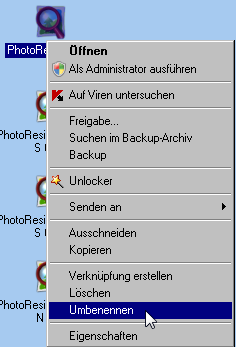
Führen Sie den Mauszeiger in das Wortfeld. Sie können das Wort löschen oder mit der Zurück-Taste einzelne Buchstaben löschen und schließlich durch neue ersetzen. Folgende Kombinationen sind hinter dem Begriff „PhotoResize“ möglich.(Ich gebe hier nur die mir wichtig Erscheinenden an, auf der Seite des Herstellers finden Sie weitere Befehle.):
-
400 oder jede andere Zahl: maximale Seitebreite 400 Pixel,
-
_400: minimale Seitebreite 400 Pixel,
-
W400: Die Breite wird auf 400 Pixel berechnet, die Höhe wird proportional dazu berechnet,
-
F400x300: Das Bild wird auf kleiner oder gleich 400 Pixel und kleiner oder gleich 300 Pixel heruntergerechnet,
-
P50: Das Bild wird auf eine Größe von 50% herunter gerechnet,
-
K20: Das Bild wird auf ca. 20 kB herunter gerechnet. Für „20“ sind natürlich andere Zahlen möglich,
-
H400: genauso für die Höhe,
-
G400x300: (andere Zahlen sind möglich) Wenn das Ausgangsbild ein anderes Seitenverhältnis hat, dann muss ein Bild entweder abgeschnitten werden oder es wird verzerrt. In diesem Fall wird es nach einem modernen Rechenverfahren, dem sog. „Carving“ auf das neue Seitenverhältnis umgerechnet. Die Proportionen im Bild bleiben dabei weitgehend erhalten. Achtung: Diese Umrechnung kann mehrere Minuten dauern! Umrechnung für Monitorgrößen: G1024x768 = 15‘‘; G1280x1024 = 17‘‘ und 19‘‘; G1600x1200 = 19‘‘ und größer; 1680x1050 = 19‘‘ und größer,
-
D100: Das Bild wird auf 100 dpi herunter gerechnet, die physikalische Größe bleibt gleich,
-
400R: Alle Bilder in Unterordnern werden mit umgerechnet,
-
400N: Schärft das Foto mit der Kantenlänge 400 Pixel,
-
400I: (das ist ein großes i) überschreibt das Original,
-
400Q50: Kantenlänge ist 400 Pixel und die Datei wird mit einem Qualitätsfaktor von 50 % komprimiert. Man kann für „50“ jede beliebige Zahl zwischen 1 und 100 eingeben,
-
400H: hoher Qualitätsfaktor der Komprimierung,
-
400L: niedriger Qualitätsfaktor der Komprimierung,
-
400S: Kleinere Bilder werden nicht auf 400 Pixel Kantenlänge umgerechnet, sie würden dann also vergrößert, sondern werden übersprungen,
-
400O: Es erscheint kein Fenster mehr, das auf getane Arbeit hinweist und für dessen Ende Sie die Entertaste drücken müssen,
-
400C: Speichert die Datei im gerade geöffneten Ordner.
Man kann Buchstaben auch kombinieren (einfach hintereinander schreiben!), sodass es z. B. folgender Maßen aussehen könnte:
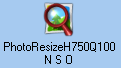
PhotoResizeH750Q100NSO: Wobei die Höhe 750 Pixel beträgt (die Breite wird automatisch angepasst), Q100 bedeutet, dass die Bildkompression 100%, also gute Qualität betragen wird, N bedeutet, dass das Bild geschärft wird, S bedeutet, dass Bilder die eine kleinere Höhe als 750 Pixel haben, nicht umgewandelt werden (die würden nämlich unschön vergrößert) und O heißt, dass am Ende der Bearbeitung, die Enter-Taste nicht mehr zur Beendigung des Prozesses gedrückt werden muss. Fügen Sie noch I an, dann wird die Originaldatei überschrieben (bearbeiten Sie deswegen nicht die Originale, sondern Kopien, denn die Originaldatei wird durch diesen Prozess unwiederbringlich überschrieben.
Sie können PhotoResize auch ins Kontextmenü übernehmen. Klicken Sie dann mit rechts auf eine oder mehrere markierte Bilddateien und es erscheint folgendes Kontextmenü:
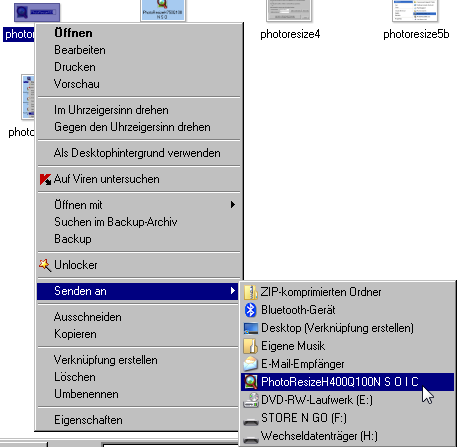
Sie müssen dann nur auf ein Bild mit rechts klicken gehen übers Kontextmenü nach „Send To“ bzw. „Senden an“ und dann dort auf „PhotoResize400.exe“ (hier: PhotoResizeH400Q100N S O I C). Das Bild wird dann automatisch heruntergerechnet. Sie können auf zwei Arten das Kontextmenü erreichen. Klicken Sie auf „PhotoResize400“ und es öffnet sich folgendes Fenster:
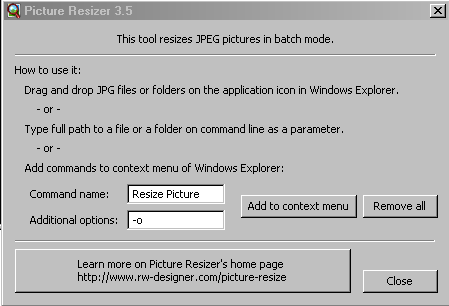
Klicken Sie auf „Add to context menu“. Eigentlich sollte dann der Eintrag im Kontextmenü stehen, was bei mir nicht funktionierte. Gehen Sie ansonsten auf „Start“ und dann auf „Ausführen“ geben Sie dort „%APPDATA%\Microsoft\Windows\SendTo“ ein (ohne die Anführungszeichen) und drücken die Entertaste es öffnet sich das Explorerfenster des „Senden an“ - Ordners: Sie finden in ihm Einträge, die im Kontextmenü des „Senden-an“ – Ordners stehen. Kopieren Sie dort einfach PhotoResiz... hinein und wenn Sie dann auf eine oder mehrere markierte Fotos mit rechts klicken können Sie direkt über „Senden an“ PhotoResize… aufrufen bzw. ausführen.
Unter WinXP navigieren Sie in den „Senden an“ – Ordner (C:\Dokumente und Einstellungen\ „Ihr Benutzername“\Senden an und kopieren Sie dort das Programm hinein. Sie können, wie oben bereits beschrieben, verschiedene Versionen des Programms dort hinein kopieren, sie erscheinen dann alle im „Senden an“ – Menü.

